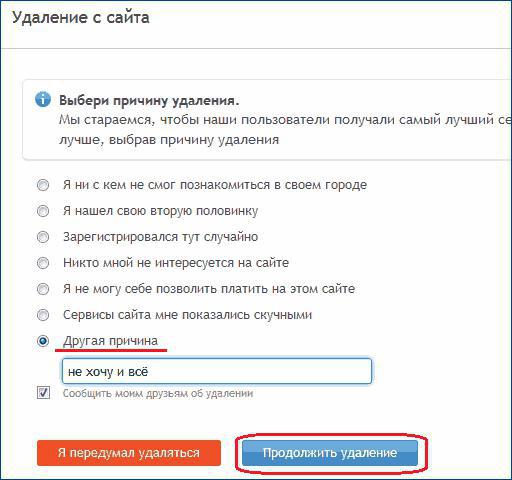Stapsgewijze instructies: "Media Get" verwijderen
Mensen die veel tijd achter hun doorbrengencomputer, kan het volgende probleem vormen - zodra de gedownloade applicatie nutteloos is geworden en moet worden verwijderd. Maar helaas is het niet altijd gemakkelijk om te doen.

Dit artikel bespreekt hoe te verwijderenMedia Geth. Natuurlijk is dit programma niet een van degenen die moeilijk te verwijderen zijn, maar velen hebben nog steeds problemen in dit proces. Gelukkig is er in het Windows-besturingssysteem niet één, maar veel manieren om programma's te verwijderen. Het artikel zal drie worden gedemonteerd, ze zijn gelijktijdig vergelijkbaar en tegelijkertijd radicaal verschillend van elkaar.
Hoe de hoofdmap van het programma te openen
Vóór het verhaal over hoe Media Geth te verwijderen,Het is noodzakelijk om te vermelden hoe de hoofdmap van dit programma te openen. Dit is nodig omdat de eerste methode die in dit artikel wordt gepresenteerd toegang tot de bestanden vereist en veel mensen niet weten hoe ze daarheen moeten.
Dus in "Windows" wordt "Media Geth" meestal op de C-schijf geïnstalleerd, maar dit is als u geen andere map hebt opgegeven. Overweeg alle manieren om toegang tot deze map te krijgen.
Open via de snelkoppeling en het menu "Start"
Laten we beginnen met de eenvoudigste - openen via een snelkoppelinghet programma. Deze methode is niet alleen geschikt voor MediaGet, maar ook voor alle andere programma's. Als na de installatie een snelkoppeling op uw bureaublad blijft staan, kunt u eenvoudig naar de map van de toepassing waartoe deze behoort. Om dit te doen, moet u:
- Klik met de rechtermuisknop op de snelkoppeling van het programma.
- Selecteer "Bestandslocatie" in het menu.
Daarna zal de map die we nodig hebben, dat wil zeggen de hoofdmap, onmiddellijk worden geopend.
Maar het kan zijn dat na installatiede snelkoppeling van het programma staat niet op het bureaublad (u hebt tijdens de installatie niet het bijbehorende vinkje geplaatst of het eenvoudigweg verwijderd). Vervolgens kunt u de applicatiemap openen via het menu "Start". Om dit te doen, hebt u nodig:
- Open het startmenu.
- Selecteer "Alle programma's".
- In de lijst om MediaGet te vinden.
- Klik er met de rechtermuisknop op.
- Selecteer "Bestandslocatie".
Dat is alles, zoals hierboven vermeld, dit is het meestgemakkelijke manier om de hoofdmap van het programma te vinden. Maar wat te doen als noch het bureaublad noch het Start-menu het gewenste object heeft? Haast je niet tot wanhoop, de MediaGet-map is op een andere manier te vinden.
Open door verborgen mappen
Als u een programma installeerter zijn geen aanpassingen gemaakt, daarna is je programma op de C-schijf geïnstalleerd. Nu weet je precies waar MediaGet 2 is opgestaan en hoe je daar moet komen. Maar daarvoor is het de moeite waard om een kleine opmerking te maken. Het feit is dat de "Media Get" -versie van de nieuwe assembly iets anders is geïnstalleerd - in een verborgen map. Om naar de hoofdmap van het programma te gaan, moet u deze verborgen map openen. Maar om geen onnodige manipulaties uit te voeren, moet je eerst MediaGet 2 zoeken in de programmabestanden, die zich op de C-schijf bevinden. Als het programma daar niet wordt gevonden, doe je het volgende:
- Log in op het bedieningspaneel. Open hiervoor het menu "Start" en klik in de zijbalk op het opschrift met dezelfde naam.
- Zoek in het geopende venster naar het item "Mapopties" en voer het in.
- Een ander venster verschijnt. Daarin moet je meteen naar het tabblad "View" gaan.
- Zoek in het gedeelte "Geavanceerde instellingen" in de lijst het item "Verborgen bestanden en mappen". Vink het selectievakje aan naast 'Verborgen bestanden, mappen en stations weergeven'.
- Klik op "Toepassen" en sluit alle vensters.
Je hebt het zo gemaakt dat de mappen waarin het programma is geïnstalleerd zichtbaar worden. Nu kunt u naar de bestanden gaan. Hiervoor heeft u nodig:
- Voer de "Verkenner" in, met andere woorden, open de snelkoppeling "Deze computer".
- Ga naar de "Lokale schijf (C :)".
- Open vervolgens de map "Gebruikers".
- Selecteer de map met uw naam opgegeven tijdens de Windows-registratie.
- Zoek en open nu de AppData-map. Zij was het die tot nu toe onzichtbaar was, de transparantie ervan getuigt hiervan.
- Open hierin de map Local.
Nu ben je waar je het nodig hebt. U moet naar de map MediaGet 2 gaan - dit is de hoofdmap van het programma.
Verwijderen via uninstaller
Dus nu zullen we begrijpen hoe de "Media Geth" te verwijderen. Het uninstaller gebruiken is precies zoals het zoeken naar de hoofdmap van het programma, en aangezien je al weet waar je het kunt vinden, kun je het gemakkelijk gebruiken.
In de hoofdmap moet je het bestand vinden ondernaam mediaget-uninstaller. Dit bestand zal helpen om het programma te verwijderen. Open het, u zult onmiddellijk worden gevraagd: "Wilt u MediaGet echt verwijderen?" Als u op de knop "Ja" drukt, verdwijnen het programma en alle bijbehorende onderdelen voor altijd van uw harde schijf, anders wordt de actie geannuleerd.

Dit was de eerste manier om Media Geth te verwijderencomputer, maar niet de laatste. Het is vrij eenvoudig, als je weet waar je de hoofdmap van het programma kunt vinden, maar als je je best hebt gedaan om het te vinden en je bent er niet in geslaagd, dan is de tweede methode iets voor jou.
Verwijderen via "Programma's en functies"
Nu gaan we het hebben over het verwijderen van "Media Gett" met behulp van standaard Windows-hulpprogramma's. Deze methode kan ook worden gebruikt om andere programma's te verwijderen.
In eerste instantie moet u hiervoor de "Programma's en functies" gebruiken. U moet:
- Ga naar het "Configuratiescherm".
- In de lijst om de "Programma's en functies" te vinden en te openen.

Alles is hier vrij eenvoudig, maar als dat opeens niet zo isHet bleek dit hulpprogramma op deze manier te vinden, dan kun je de volgende uitdrukking in de adresbalk van de verkenner invoeren: "ConfiguratieschermAlle elementen van het controlepaneel Programma's en componenten"
Zoek in de programma's en componenten naar de naam van de gewenste toepassing en klik op "Verwijderen" boven in het paneel. Nadat u akkoord bent gegaan met uw beslissing en het programma volledig zal verdwijnen.
Verwijderen via Unistaller

Nu is het tijd om over het laatste te pratenHoe Media Get van uw computer te verwijderen. Het is van toepassing als er geen MediaGet is in de "Programma's en componenten", maar u weet zeker dat het op de computer staat.
U moet het Unistaller-programma downloaden vaniObit-bedrijf. Na het installeren en openen, ziet u iets vergelijkbaars met de programma's en componenten. Dat is de manier waarop het is. Er is een lijst met programma's en om een ervan te verwijderen, moet je het selecteren en op de knop "Verwijderen" klikken.

Dit kan een vraag zijn over wat danDeze methode verschilt van de vorige. Over het algemeen niets, maar het kan zijn dat MediaGet in de "Programma's en componenten" niet zichtbaar is en dit programma zal het in elk geval detecteren.